How to Submit Your Weekly Timesheet
Before you can get paid, you must submit your weekly timesheet with the hours you worked in the previous week. Do not submit your timesheet before the end of your scheduled work week.
Your timesheet must be submitted by 11:59 PM on the Sunday following the work week (ending with shifts that start on that same Sunday). If you do not submit your timesheet on time, your paycheck may be delayed.
PLEASE NOTE: These instructions are intended for employees who will submit timesheets on a mobile device, such as an iPhone or an Android phone. For detailed instructions on submitting your timesheet using a PC, please click here.
To submit your timesheet, follow these steps:
1. Login to your Avionte account.
Your Avionte account was created when you were hired by Cornbread Hustle. The login page is here:
https://cbh.myavionte.com/staff
Your Username is the email address you used when you filled out your onboarding paperwork with Cornbread Hustle, and your password is the password you used at that time. If you do not remember your password, click the “Forgot your Password?” link shown below the User Name and Password fields.
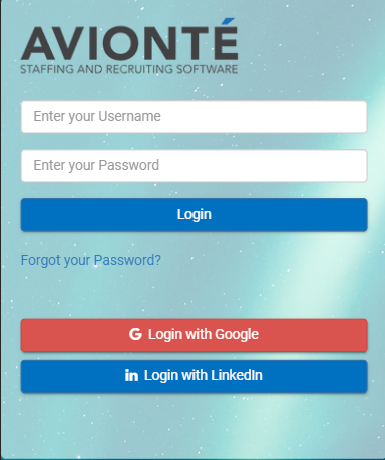
2. Open the Timesheet Manager.
After you log in, tap the Menu icon ![]() to open the Menu. Then, tap “Timesheets.”
to open the Menu. Then, tap “Timesheets.”
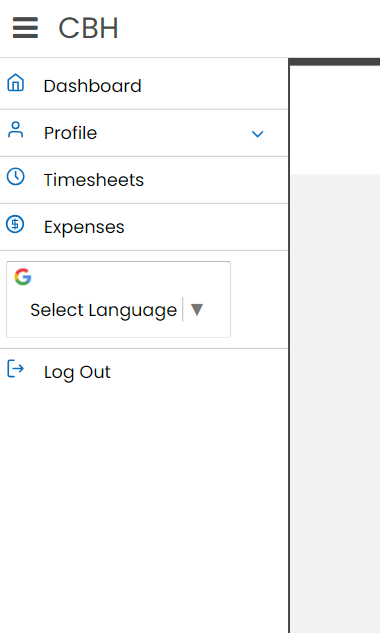
After you tap “Timesheets,” you will need to tap the Menu icon ![]() again to close the Menu and see the Timesheet entry page.
again to close the Menu and see the Timesheet entry page.
You will now see the Timesheet Manager page. Tap the blue “View Timesheet” button to continue.
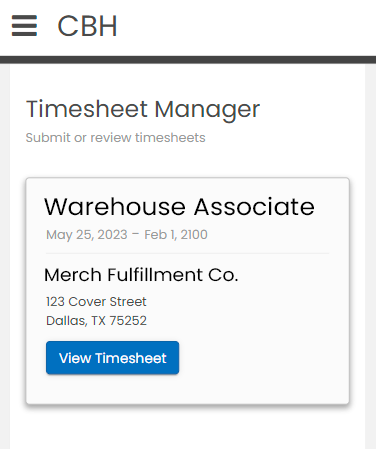
3. Enter your hours worked.
You are now viewing the Timesheet Manager. First, make sure it is showing the correct week (it should be the previous week which you worked). If the incorrect week is shown, tap the “Last Week” or “Next Week” arrow buttons at the top to find the correct week.
Next, for each day you worked, enter the times in which you began and ended your shifts. If you took a lunch break, be sure to enter the break time in and out as well.

In the example shown above, the employee started their Monday shift at 8:00 AM, took a one-hour lunch break at noon, and clocked out for the day at 5:00 PM. Notice the green box which appears below the shift end time that reads “8 Regular.” This is the total number of hours worked, as calculated by the Timesheet Manager. Please carefully review your time in and out for each day, to ensure accuracy. If you worked overtime, it will be automatically calculated.
If your shift includes more than one break, tap the green “+Break” button to add additional break in and out times.
4. Submit your completed Timesheet.
Once you have completed entry of your times worked for all days worked that week, scroll to the bottom of the Timesheet Manager. You will see the total calculated number of Regular Hours and Overtime Hours. Make sure this is correct and accurate, then tap the green “Save & Submit Timesheet“ button. (If you worked no hours for the week, tap the red “Submit Zero Hours” button.)
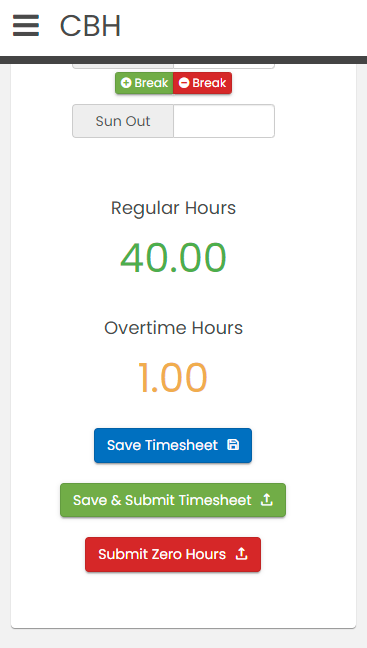
You will now see the “Submit Hours” notification. Tap “Submit Timesheet” to complete your time entry for the week.
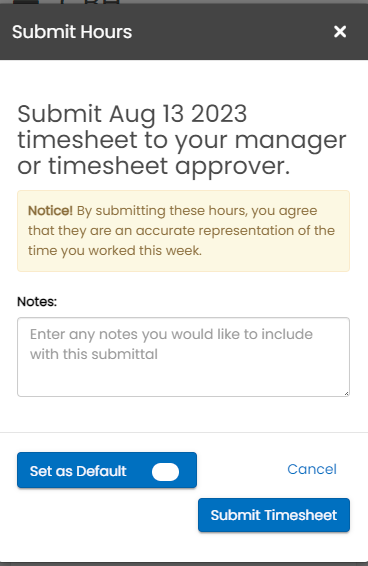
That’s it! You have successfully submitted your weekly timesheet.
Important: if you get stuck or need additional help, please send an email to timesheets@cornbreadhustle.com. This email is for technical issues only. Do not submit your timesheet hours via email. If you do, there will be a delay in getting your paycheck.